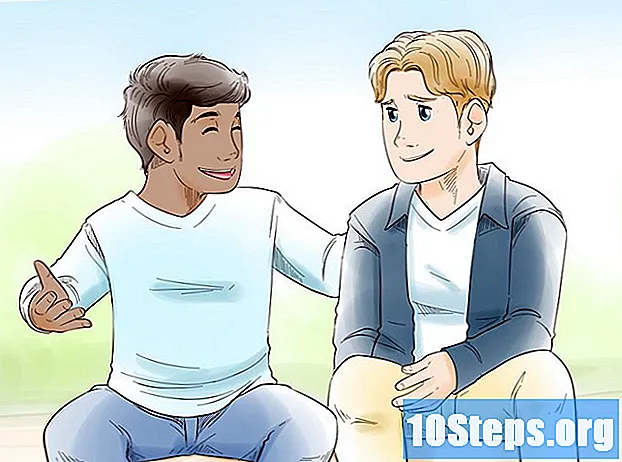Autor:
Judy Howell
Fecha De Creación:
2 Mes De Julio 2021
Fecha De Actualización:
11 Mayo 2024

Contenido
Adobe Illustrator es un programa muy bueno, pero no el mejor. Puede utilizar 3ds Max, pero es muy caro. Dependiendo de lo que desee, puede decir que Adobe Illustrator servirá.
Pasos
Abra un documento de Adobe Illustrator. Guarde una nueva versión de un documento existente mientras aprende a trabajar con la herramienta Pincel. Una vez que lo haya dominado, estará listo para cambiar los colores, utilizando todas sus características, en el documento final.
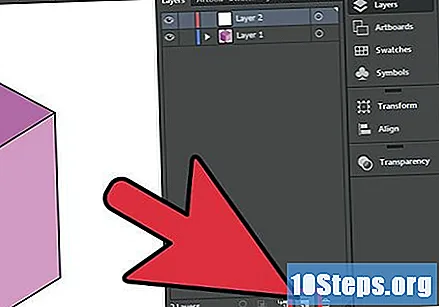
Seleccione la capa que desea cambiar en la ventana Capas o cree una nueva capa encima del objeto para colocar los pinceles. Esto le permitirá cambiar el trabajo del pincel sin cambiar el objeto en sí.- Puede crear una nueva capa haciendo clic en el menú de Windows en la barra de herramientas horizontal superior, y luego en el botón "Nueva capa" en la parte inferior del cuadro.

Encuentra la herramienta Pincel en tu paleta de herramientas. Este es el cuadro de opciones, que se enumera verticalmente en el lado izquierdo de la pantalla. Selecciona la herramienta Pincel haciendo clic en ella o presionando la letra "b" en el teclado.
Vaya al menú de Windows y elija la opción "Pinceles" para abrir la ventana del pincel. Realice cambios en los pinceles y colores antes de comenzar a usar la herramienta en su objeto. Desplácese por la ventana para ver las opciones de pincel y seleccione el tamaño o estilo que desee haciendo clic en él.- Verá que algunas de sus opciones de pincel eligen el tamaño de pincel que puede usar para dibujar a mano alzada, mientras que otras son trazos de pincel automáticos en una variedad de estilos. También puede descargar más de estas pinceladas predefinidas desde el sitio web de Adobe o desde sitios web independientes de diseño gráfico.
Ve al final de tu paleta de herramientas. Debería ver dos cuadros de colores, uno sólido y el otro un boceto. Haga clic en el cuadro de contorno para cambiar el color de su pincel en el cuadro de degradado de color que aparece.
- No es necesario definir un color en el cuadro de color sólido. Este es un color de "relleno", que se utiliza para rellenar objetos. En el caso de los trazos, está dibujando una línea y no es necesario rellenar nada.
Vuelve a tu objeto. Empiece a pintar sobre él con el nuevo color. Experimente con dibujos con la herramienta Pincel y seleccione nuevos trazos en la ventana Pinceles para ver cómo se ven en el objeto.
- Si está trabajando con objetos geométricos, mantenga presionada la tecla Mayús mientras usa un trazo de pincel. Esto reprime el trazo de pincel en un ángulo de 45, 90, 135 o 180 grados.
Vuelva a la ventana Pinceles y busque el cuadro pequeño en la esquina inferior izquierda. Ábrelo para acceder a tu biblioteca de pinceladas. Esto incluye "cerdas", pinceladas "artísticas" y "flechas", entre otros tipos de pinceles.
- Después de elegir el tipo de pincel que desea utilizar en el menú emergente, aparecerá un cuadro que muestra todos los tipos de pincel en esa categoría.
Cambie el trazo seleccionando el movimiento que acaba de realizar con la herramienta de selección directa (flecha negra) en la parte superior de la barra de herramientas. Al hacer clic en el movimiento, verá los puntos de ancla que le permiten cambiar el tamaño del objeto. Esta es la ventaja de usar la herramienta Pincel en una nueva capa, porque puede cambiar el trazo del pincel sin cambiar el objeto.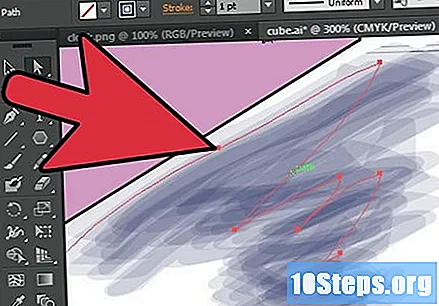
- También puede cambiar el tamaño del trazo y la opacidad del objeto usando la barra de herramientas. Está justo debajo de la barra de herramientas del menú en la parte superior. Intente cambiar el tamaño del trazo y la opacidad cuando se selecciona el trazo.
Cree una nueva capa con cada nuevo estilo de pincelada que decida utilizar, de modo que pueda cambiar las pinceladas de forma independiente. Las capas se comprimirán en el documento final.Una vez que haya experimentado con la herramienta Pincel, comience a usarla en documentos profesionales.
Consejos
- Hay 15 versiones de Adobe Illustrator. Las instrucciones para acceder y usar el pincel y otras herramientas varían ampliamente según la versión del programa que tenga. Es posible que deba ir a la pestaña "Ayuda" para obtener instrucciones sobre dónde se encuentran las funciones del cepillo.
- Para asegurarse de no cambiar la capa original del objeto, es una buena idea bloquearlo. Puede hacer esto yendo a la ventana Capas y haciendo clic en el cuadro a la derecha del ojo.
- Administre la ventana Pincel usando los botones en la parte inferior del cuadro. Cuando use un pincel nuevo, aparecerá en la ventana como una de sus opciones disponibles. Haga clic en la "x" para eliminar un trazo de pincel seleccionado o para elegir agregar un nuevo pincel o eliminarlo por completo.
Materiales necesarios
- Ratón
- Documento de Adobe Illustrator
- Teclado