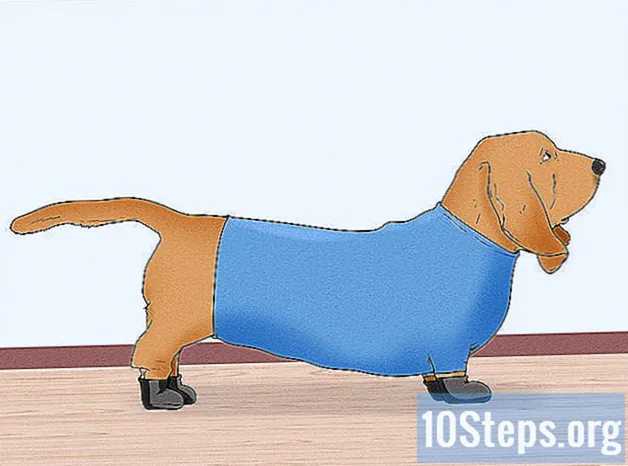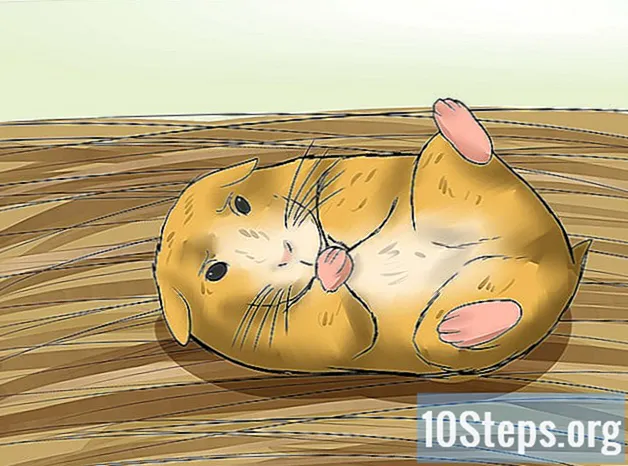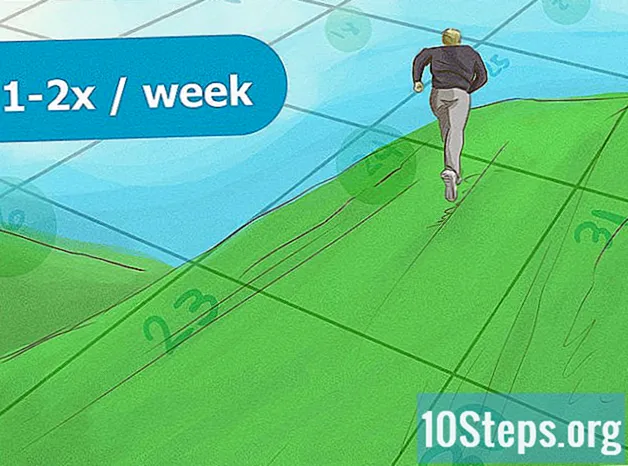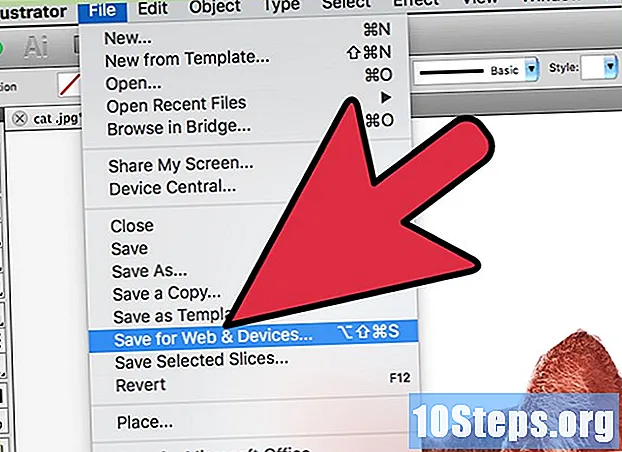
Contenido
Para eliminar el fondo de una imagen con Adobe Illustrator, simplemente seleccione el objeto en primer plano con las herramientas "Lápiz" o "Varita mágica". Luego, haga clic derecho en la imagen y seleccione la opción "Crear máscara de recorte". Ahora es fácil "eliminar" el fondo e incrustar la imagen en un sitio web u otro proyecto creativo. A continuación, aprenderá a utilizar las herramientas anteriores para eliminar fondos y guardar imágenes.
Pasos
Método 1 de 2: uso del "lápiz"
Abra la imagen en Adobe Illustrator.

prensa Z para seleccionar la herramienta "Zoom". Para eliminar el fondo de una fotografía, es necesario crear un contorno preciso alrededor de la parte que desea conservar de la imagen. La herramienta "Zoom" es la mejor opción para obtener precisión.- Si la imagen es simple, como una forma única o un contorno, use la herramienta "Varita mágica".

prensa ⌘ Cmd+Espacio (Mac) o Ctrl+Espacio (PC) para ampliar la imagen.
prensa PAGS para seleccionar la herramienta "Pluma". Con él, crearás una selección mediante una serie de clics. Cada clic creará un punto en la imagen. Al crear dos puntos, aparecerá una línea entre ellos.- También puede seleccionar la herramienta haciendo clic en el icono de lápiz en la barra de herramientas.
Haga clic en el borde del objeto que desea conservar para crear el primer punto. La idea es rodear el objeto en primer plano (que eliminarás del fondo) con un contorno compuesto por puntos.
Siga el borde del objeto para crear un contorno, hasta llegar al primer punto. La idea es que el último punto se conecte con el primero, cerrando el contorno. Sea lo más preciso posible para que Illustrator realice las correcciones necesarias.
- prensa Espacio para mover la imagen y ver otras áreas. Hacerlo es importante cuando estás muy cerca de la imagen. Cuando presione la tecla, el cursor del mouse se convertirá en una mano pequeña; úsela para arrastrar la imagen en cualquier dirección. Suelta la tecla para volver a la herramienta "Pluma".
Vuelva a hacer clic en el primer punto para terminar el contorno. El objeto ahora debería estar completamente rodeado por el contorno de puntos.
Haga clic en la herramienta "Selección" para mostrar todos los objetos. La parte seleccionada de la imagen ahora se considera un objeto propio. Este y el fondo tendrán sus propios contornos de selección (generalmente identificados con una línea azul).
Haga clic en el objeto en primer plano una vez y mantenga presionado ⇧ Mayús al hacer clic en la parte inferior. Entonces, seleccionará ambos objetos.
Haga clic derecho (o presione Ctrl haciendo clic en) en el objeto en primer plano y seleccione la opción "Crear máscara de recorte". El fondo de la imagen ahora será blanco y solo el objeto seleccionado será visible.
- Un fondo blanco sólido hace que sea mucho más fácil cambiar el fondo de la imagen más adelante.
Quita el fondo blanco para hacerlo transparente. Si desea guardar solo la imagen sin fondo, presione Y para seleccionar la herramienta "Varita mágica" y haga clic en el fondo blanco. Entonces presione Del.
Guarde la imagen como EPS para usarla en otro documento. Prácticamente todas las aplicaciones de procesamiento de texto y diseño gráfico utilizan el formato .EPS. Haga clic en "Archivo" → "Guardar como" y seleccione "Illustrator EPS ( *. EPS)" en el menú de formato. Ingrese el nombre deseado para el archivo y haga clic en "Guardar".
- Si dejaste la parte inferior transparente, seguirá siéndolo.
Guarde la imagen como .PNG para usarla en Internet. Los archivos PNG son de alta calidad y admiten fondos transparentes. Son ideales para fotografías, ya que admiten hasta 16 millones de colores.
- Haga clic en "Archivo" → "Guardar en la web". En la ventana, seleccione "PNG-24" y marque la casilla "Transparencia" si tiene un fondo transparente. Haga clic en "Guardar", elija la ubicación deseada y haga clic en "Guardar" nuevamente.
- Para crear un archivo más claro con menos colores, puede seleccionar la opción ".GIF". Las imágenes guardadas como GIF se cargarán más rápido, pero no tendrán tantos detalles.
Método 2 de 2: uso de la "varita mágica"
Decide si la "Varita mágica" es la herramienta ideal para tu imagen. Dado que utiliza colores o trazos para seleccionar "mágicamente" la imagen con un solo clic, funciona mejor con imágenes cuyo fondo contrasta bien con los objetos en primer plano.
- Por ejemplo, si la imagen es una estrella negra sobre un fondo a cuadros, es posible utilizar la "Varita mágica" sin ningún problema.
- Si la imagen es una fotografía con muchos colores, utilice la herramienta "Pluma".
Haga doble clic en la "Varita mágica" en la barra de herramientas lateral. El ícono parece una varita con chispas al final. Se abrirá el panel de la varita y definirás las áreas de la imagen que se seleccionarán con el mouse.
Seleccione "Color de relleno" si el objeto que desea aislar tiene un solo color. Con la opción seleccionada, haga clic en el objeto para seleccionar todo en la imagen que tenga el color de relleno elegido.
- Por ejemplo, al hacer clic con la "Varita mágica" en un triángulo rosa sobre un fondo púrpura, solo se seleccionará el triángulo. Si hay otras formas rosas, se seleccionarán todas.
- Si hay más de un objeto con el mismo color en la imagen, se seleccionarán todos.
Seleccione "Color de trazo" si el objeto que desea seleccionar está rodeado por una línea de color específica. La operación es similar al color de relleno, pero debe hacer clic en la línea alrededor del objeto para definir el color.
- Por ejemplo, si va a eliminar un fondo negro de un círculo rojo con un contorno azul, seleccione la opción "Color de trazo" para que la línea azul se incluya en la selección.
- Al hacer clic en el color del trazo con el parámetro definido, se seleccionarán todos los objetos delineados por él.
Introduzca un número en píxeles (0-255 para RGB y 0-100 para CMYK) en el cuadro "Tolerancia". El valor ingresado afecta la flexibilidad de la herramienta al seleccionar colores con el clic de la "Varita mágica".
- El valor predeterminado es 32, lo que significa que al hacer clic en un color se seleccionará cualquier color idéntico, además de ligeras variaciones (dentro de los 32 píxeles).
- Aumente la tolerancia si el objeto tiene un degradado.
- El valor predeterminado funciona para la mayoría de los objetos.
Seleccione "Ancho de trazo" para seleccionar líneas de cualquier color. Así, la selección será de acuerdo al grosor del camino elegido.
Ingrese un número entre 0-1000 en el cuadro "Tolerancia". Un valor más bajo indica una coincidencia más precisa; si hace clic en una línea de 10 píxeles con tolerancia 0, la herramienta solo seleccionará líneas de 10 píxeles.
- El valor predeterminado es 5 píxeles, que puede no ser lo suficientemente específico para líneas más delgadas. Si la opción predeterminada es seleccionar más líneas de las deseadas, cambie la tolerancia.
Haga clic en el objeto que desea mantener en la imagen. Haz un solo clic para seleccionarlo según los parámetros establecidos en la configuración de "Varita mágica". Después de seleccionar el objeto, lo rodeará un contorno punteado.
- Si el área seleccionada no es la que esperaba, presione ⌘ Cmd+⇧ Mayús+EL (Mac) o Ctrl+⇧ Mayús+EL (Windows) para eliminar la selección. Ajuste la configuración de la herramienta y vuelva a intentarlo.
prensa ⇧ Mayús y haga clic en la parte inferior. Al hacerlo, se seleccionará el objeto en primer plano y el fondo al mismo tiempo.
Haga clic derecho (o presione Ctrl y haga clic) en el objeto en primer plano y seleccione la opción "Crear máscara de recorte". Al hacerlo, se eliminará el fondo, dejando solo el objeto seleccionado sobre un fondo blanco.
Quita el fondo haciéndolo transparente. prensa Y para seleccionar la "Varita mágica" (no es necesario abrir el panel de configuración ahora) y haga clic en el fondo blanco. Entonces presione Del.
Guarde la imagen como EPS para usarla en otro documento. Prácticamente todas las aplicaciones de procesamiento de texto y diseño gráfico utilizan el formato .EPS. Haga clic en "Archivo" → "Guardar como" y seleccione "Illustrator EPS ( *. EPS)" en el menú de formato. Ingrese el nombre deseado para el archivo y haga clic en "Guardar".
Guarde la imagen como .GIF en Internet. Los archivos GIF son conocidos por su carga rápida y la capacidad de admitir fondos transparentes. A menos que la imagen tenga muchos colores, guardarla en GIF es la mejor opción.
- Haga clic en "Archivo" → "Guardar en Web" y elija la opción "GIF". Si la imagen tiene transparencia, marque la casilla "Transparencia". Haga clic en "Guardar", introduzca el nombre del archivo, seleccione la ubicación donde desea guardarlo y haga clic en "Guardar" nuevamente.
- Si la imagen contiene más colores que los colores máximos del GIF (256), elija "PNG-24". Por lo tanto, guardará la imagen como un archivo PNG, compatible con prácticamente todas las aplicaciones de Internet. Marque la casilla "Transparencia" si la imagen tiene un fondo transparente. Haga clic en "Guardar", elija un destino y haga clic en "Guardar" nuevamente.