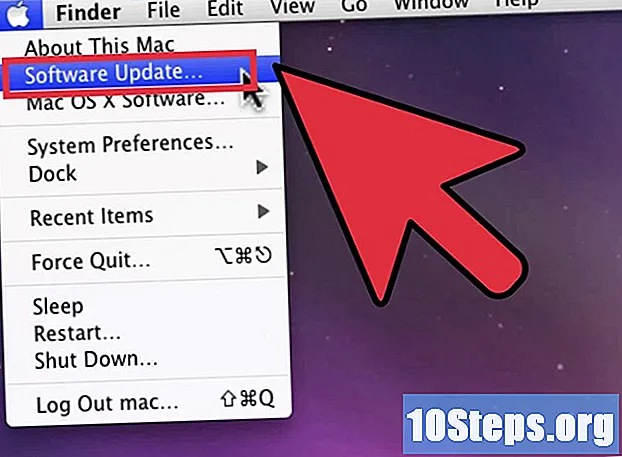
Contenido
Puede ser necesario reinstalar OS X de vez en cuando para corregir errores y mejorar el rendimiento de su computadora. Este proceso toma solo unos minutos y está casi completamente automatizado. Siempre que haya una copia de seguridad funcional de sus archivos importantes, no debería enfrentar ningún "dolor de cabeza" durante la reinstalación. Siga leyendo y descubra cómo instalar OS X 10.5 (Leopard) y 10.4 (Tiger) nuevamente.
Pasos
Método 1 de 3: preparación para la instalación
Haga una copia de seguridad de sus datos. La reinstalación del sistema operativo borrará todos los archivos de su computadora, así que asegúrese de que los documentos, fotos, videos y otros archivos importantes se copien en al menos otra ubicación de almacenamiento.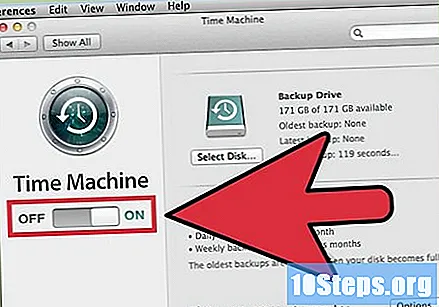
- Puede grabar los archivos de respaldo en un DVD, copiarlos en un disco duro externo o incluso cargarlos en un sistema de almacenamiento en línea (en la nube).
- Asegúrese de que todo lo que necesita esté protegido. Después de la instalación, no podrá recuperar sus datos.
- Puede exportar todos los archivos y configuraciones de usuario durante la instalación, pero realizar una instalación limpia (donde se eliminan todos los elementos) es el procedimiento recomendado para obtener el mejor rendimiento.

Inicie la instalación desde una Mac que funcione. Si la computadora puede arrancar en OS X, el proceso de instalación se puede iniciar desde dentro del sistema operativo. Inserte el DVD de instalación en su computadora y espere a que aparezca en el escritorio. Haga doble clic en el icono "Instalar Mac OS X" y seleccione Reiniciar.
Empiece a instalar una Mac que no funcione. Si la computadora no arranca en OS X, la instalación puede iniciarse realizando el proceso en el DVD. Reinicie la máquina al mismo tiempo que presiona la tecla ⌥ Opción. Esto abrirá el "Administrador de arranque", que muestra todos los recursos desde los que puede arrancar.- Cuando llegue a la pantalla Boot Manager, inserte el disco de instalación. Después de unos segundos, el DVD aparecerá en la lista de fuentes; selecciónelo para reiniciar su computadora nuevamente arrancándolo desde el disco.
Método 2 de 3: Instalación de OS X

Después de que la computadora se reinicie, se le pedirá que elija su idioma en el primer paso del proceso de instalación. Después de definirlo, aparecerá la pantalla de bienvenida; haga clic en Continuar para continuar con la instalación.
Elija el tipo de instalación. Haga clic en Opciones ... en la pantalla "Seleccionar un destino". Al reinstalar OS X, tendrá dos opciones disponibles: "Archivar e instalar" y "Formatear e instalar". Elija el proceso que mejor se adapte a sus necesidades y haga clic en Aceptar.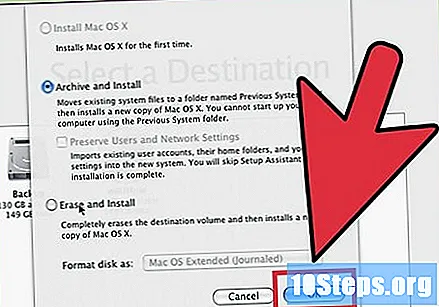
- "Archivar e instalar" creará una copia de los archivos del sistema, instalando una nueva versión. En este método es posible elegir si desea conservar su configuración de usuario y de red, lo cual no se recomienda si tiene problemas con la instalación actual del sistema. Deberá reinstalar todos sus programas, ya que es posible que no funcionen correctamente.
- "Formatear e instalar" eliminará todo el contenido del disco e instalará una nueva copia del sistema. Se borrarán todos los datos, así que recuerde hacer una copia de seguridad de todo lo que sea importante. Esta es la opción más recomendada, ya que resolverá la mayoría de los problemas y optimizará el rendimiento de su computadora.
Elija el destino de la instalación. Si tiene varios discos duros o particiones en su computadora, puede elegir en qué unidad debe instalarse el sistema. Una nueva ventana mostrará el espacio disponible en el disco y la cantidad necesaria para instalar OS X. Seleccione una unidad y haga clic en Continuar.
- En el menú desplegable "Formatear disco como", seleccione la opción "Mac OS X expandido (línea de tiempo)" como formato de disco.
- Tenga cuidado de no instalar el sistema en la partición de recuperación o almacenamiento.
Elija el software que desea instalar. El instalador mostrará una lista de todos los paquetes de software adicionales que se instalarán con OS X. Si no hay mucho espacio en el disco duro, anule la selección de algunos archivos menos importantes haciendo clic en el botón Personalizar ...
- Expanda la sección "Controladores de impresión" y anule la selección de los controladores de impresora que no sean necesarios.
- Expanda la sección "Idiomas" y anule la selección de los idiomas que no se utilizarán.
Inicie la instalación. Después de configurar las opciones para el software adicional, puede comenzar la instalación del sistema operativo; haga clic en el botón Instalar para comenzar.
- Una barra de progreso le informará del tiempo restante para la instalación. Todo el proceso es automático y la computadora se reiniciará una vez finalizado.
Método 3 de 3: Configuración de OS X
Configure sus preferencias de teclado. Esta será la primera solicitud del sistema después del reinicio. Siga las instrucciones en la pantalla para detectar y configurar su teclado.
Configure la región y la distribución del teclado. Una vez que encuentre el teclado, deberá elegir la región y el diseño. Si lleva su máquina a viajes frecuentes, configure la región de acuerdo con su país de origen.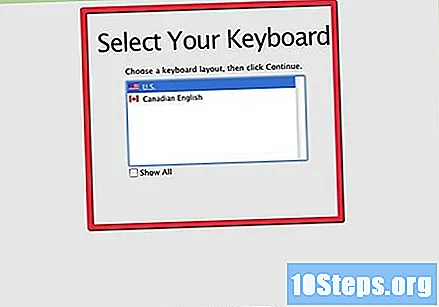
Elija si desea transferir sus datos o no. Dado que realizó una instalación "desde cero", no habrá datos para importar. Recuperará los archivos de la copia de seguridad más tarde. Haga clic en "No transferir mi información ahora" y luego haga clic en Continuar.
Si tiene una ID de Apple, inicie sesión con ella para sincronizar su configuración con otros dispositivos Apple. Si lo desea, lea esta guía para aprender cómo crear una ID de Apple, pero el paso es opcional.
- También puede elegir si desea registrar o no su software con Apple. El registro puede ser útil si necesita soporte oficial.
Crea una cuenta de administrador. Este tipo de cuenta le dará permiso para cambiar la configuración del sistema e instalar software. Si la máquina es suya, ingrese el nombre en el campo "Nombre" y un apodo en "Apodo". La mayoría de las veces, los usuarios simplemente ponen su nombre en minúsculas en el campo "Apodo".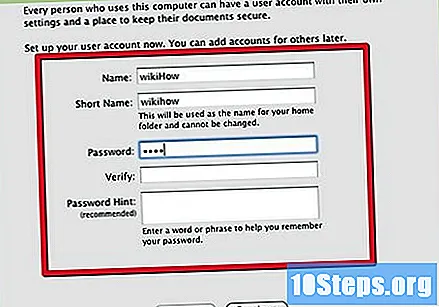
- El apodo se utilizará para identificar el directorio de inicio.
- Cambiar el apodo más tarde es bastante complicado: elija uno que le guste.
- La cuenta de administrador necesita una contraseña. Puede agregar un consejo para recordarlo si lo desea.
Empiece a utilizar OS X. Cuando finalice el asistente de configuración, puede utilizar su sistema operativo recién instalado. Recuerde reinstalar los programas deseados y que utilizó, así como copiar sus archivos de respaldo a la carpeta Usuario.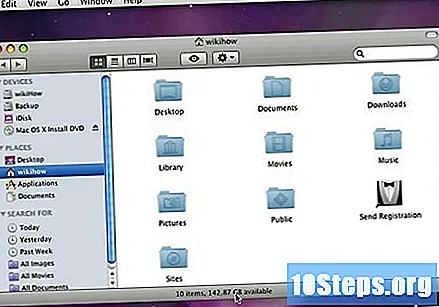
Instale las últimas actualizaciones. Una vez completada la instalación, realice todas las actualizaciones disponibles lo antes posible, ya que ayudan a proteger el sistema y pueden mejorar su rendimiento. Deben descargarse de Apple, por lo que se requiere una conexión a Internet.
- Para obtener las últimas actualizaciones, haga clic en el menú de Apple y seleccione "Actualización de software ...". La herramienta buscará actualizaciones disponibles y mostrará todas las encontradas. Seleccione cuáles desea instalar y haga clic en el botón Instalar. Las actualizaciones se descargarán de los servidores de Apple y se instalarán, lo que requerirá un reinicio de Mac una vez que se complete el proceso.
- Repita los pasos. Algunas actualizaciones solo están disponibles después de que se hayan instalado las actualizaciones anteriores. Verifique e instale las actualizaciones hasta que no quede ninguna.
Consejos
- Actualice siempre el software de Apple cuando se le solicite, especialmente después de reinstalar el sistema operativo.
Advertencias
- Antes de reinstalar el sistema, haga una copia de seguridad de sus archivos. Incluso al elegir la opción "Archivar e instalar", pueden producirse errores durante la instalación, provocando la pérdida de sus datos.
- Al seleccionar la opción "Archivar e instalar", utilice el disco de instalación de la versión presente en el sistema. Por ejemplo: si su computadora vino con Mac OS X 10.4 (Tiger) pero actualizó a Mac OS X 10.5 (Leopard), vuelva a instalar usando el disco Leopard después de elegir "Archivar e instalar".


