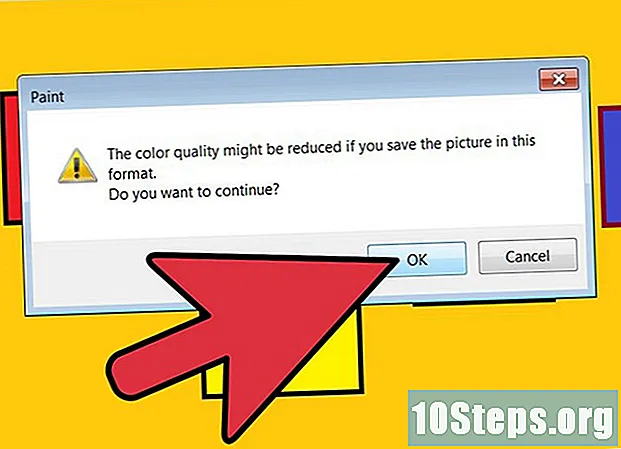Autor:
Helen Garcia
Fecha De Creación:
22 Abril 2021
Fecha De Actualización:
14 Mayo 2024
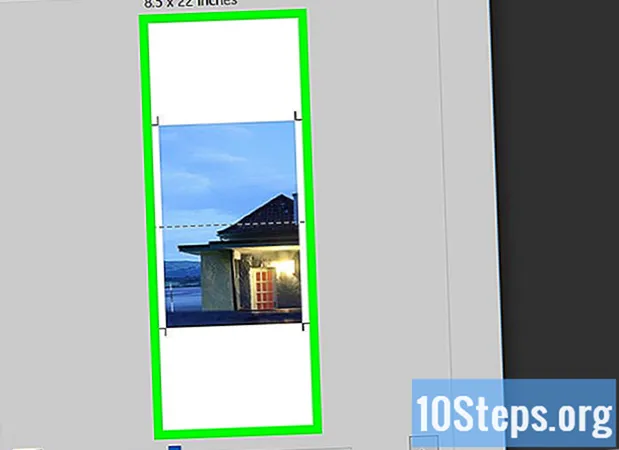
Contenido
Lea este artículo para aprender a imprimir una imagen grande en varias hojas de papel con una PC o Mac.
Pasos
Parte 1 de 2: Uso de Rasterbator para ampliar la imagen
Visita el sitio web https://rasterbator.net/ en un navegador web. Rasterbator es un sitio web conocido por ayudar a crear carteles en computadoras Windows y MacOS.

clickea en Crea tu cartel.
Selecciona una imagen. Hay tres maneras de hacer esto:
- Escriba o pegue la URL de la imagen en el campo "Cargar desde URL" y haga clic en Cargar.
- clickea en Elija el archivo para acceder a las carpetas de su computadora, seleccione la imagen, haga clic en Abierto y finalmente haz clic Subir.
- Arrastra una imagen guardada en una carpeta de tu computadora al cuadro "Arrastra el archivo de imagen aquí".

Seleccione la configuración del papel. En "Configuración de papel", siga las instrucciones a continuación:- Elija el tamaño del papel que se utilizará para imprimir, como A4 (210x297 mm) o Carta de EE. UU. (216x279 mm).
- Elija si el formato del cartel será Retrato (Retrato) o Paisaje (Paisaje).
- Establezca la longitud del margen. Los márgenes son necesarios porque la mayoría de las impresoras comunes no imprimen hasta el borde del papel. Por tanto, si los márgenes son demasiado pequeños, se cortará parte de la imagen. El patrón (10 mm) debería ser suficiente.
- Seleccione la casilla “Superponer páginas en 5 mm” para superponer las páginas y obtener un mejor resultado final en su impresión. La superposición facilitará la unión de las imágenes después de eliminar los márgenes.

Elige el tamaño del cartel. La sección "Tamaño de salida" determina el tamaño del póster en función del número de capas de hojas que compondrán la imagen. Cuanto mayor sea el número de capas, mayor será el tamaño del póster.- Ingrese el número de capas en el primer cuadro.
- En el menú desplegable, seleccione la opción amplio o alto.
- Por ejemplo, si escribe "6" en el cuadro "hojas" y selecciona la opción amplio, la imagen constará de seis columnas de hojas. El Rasterbator definirá el total de hojas que debe tener el póster para ajustarse a la imagen.
- Si selecciona la opción alto, la imagen del ejemplo anterior constaría de seis líneas de hojas.
- La cuadrícula en la vista previa de la imagen mostrará el número total de hojas necesarias.
clickea en Continúa.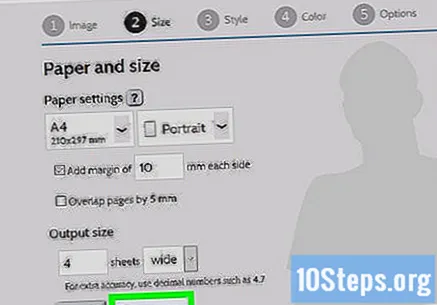
Selecciona un estilo. Rasterbator ofrece algunas opciones de efectos artísticos para que los agregue al póster. Haga clic en un estilo (aparecerá una vista previa en la imagen al lado) o seleccione Sin efectos para omitir ese paso.
- Los estilos Rasterbation y Rasterización en blanco y negro son las opciones más populares.
clickea en Continúa.
Seleccione sus preferencias de color. Puede personalizar los colores de su imagen si le ha agregado un estilo.
- Las opciones de color no afectarán a su póster si seleccionó Sin efectos (sin efectos) en el paso anterior.
clickea en Continúa.
Elija las opciones de estilo finales. Las opciones que se muestran en esta pantalla varían según el estilo que seleccionó anteriormente.
- Si no ha seleccionado un estilo, puede agregar algunos efectos al producto final en el menú que se muestra en la parte superior de la pantalla. Seleccione Agrandar (acercar) para dejar la imagen como está.
- Para facilitar el corte de los márgenes, marque la casilla junto a "Marcas de corte". Esta opción no es necesaria si ha agregado la superposición de 5 mm en las páginas.
clickea en Póster completo de la página X!. En lugar de la "X", verá el número de páginas que debe imprimir. Después de hacer clic en este botón, el sitio web montará la imagen.
Descarga el PDF. clickea en OK o Salvar (las opciones varían según el ordenador y el navegador que se utilice) para descargar la imagen lista para imprimir.
Parte 2 de 2: Impresión de la imagen
Abra el PDF. Haga doble clic en el archivo que descargó con Rasterbator para abrirlo en el lector de PDF estándar de su computadora.
- Aunque Rasterbator recomienda usar Adobe X Reader, puede usar cualquier lector de su elección.
clickea en Archivo. Encontrará esta opción en la barra de menú en la parte superior de la pantalla tanto en una computadora Windows como en una Mac.
clickea en Imprimir. Se abrirán las opciones de impresión de su computadora.
Seleccione su impresora. Si la impresora que desea utilizar no aparece junto al encabezado "Impresora", haga clic en la lista para seleccionarla.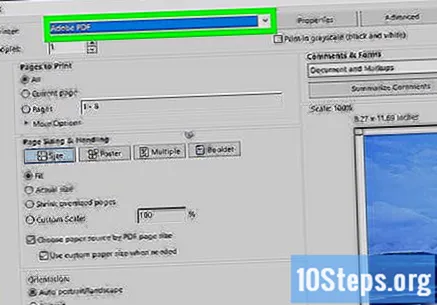
Seleccione el tamaño del papel. clickea en Tamaño o Tamaño de papel y luego seleccione el mismo tamaño que se definió en el Rasterbator.
Seleccione la opción "Ajustar". Si está utilizando una Mac, es posible que deba hacer clic en "Mostrar detalles" para encontrar esa opción.
- Seleccione Ajustar al tamaño del papel en una computadora Mac.
- Si está utilizando Adobe Reader para Windows, marque la opción "Ajustar" en "Tamaño y manejo de la página".
No configure la impresora para imprimir en ambas caras del papel. Cada parte de la imagen debe estar impresa en una hoja para que el cartel se monte correctamente.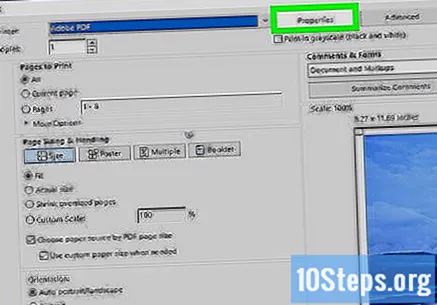
- En una computadora con Windows, asegúrese de que la opción "Imprimir en ambos lados del papel" NO esté marcada.
- Si está usando una Mac, seleccione Diseño en el menú del centro de la pantalla de la impresora y compruebe que la opción "Impresión a doble cara" esté configurada en Discapacitado.
clickea en Imprimir. Las imágenes se enviarán a la impresora.
Organice las páginas en el orden correcto en una superficie espaciosa. Si utilizó varias hojas para imprimir la imagen, puede resultar difícil encontrar la posición de cada hoja.Por suerte para ti, cada página tiene un marcador en la esquina inferior derecha que te indica cómo conectarlas.
Corta los márgenes. Utilice las marcas que se muestran en el exterior de la imagen como guía y realice el corte con un cuchillo y una regla para que los bordes no se doblen.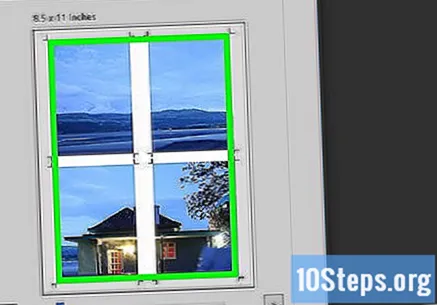
Une las hojas para formar la imagen completa. Para unir las páginas, puede utilizar cinta adhesiva, pegamento, chinchetas o cualquier otro elemento que prefiera.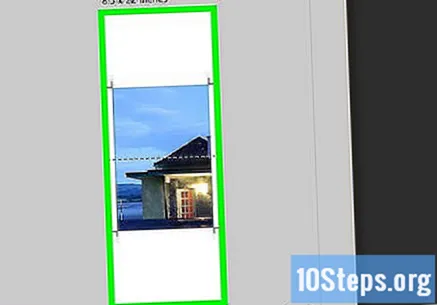
- Coloque el borde de cada hoja para que pueda mover fácilmente el póster cuando esté ensamblado.