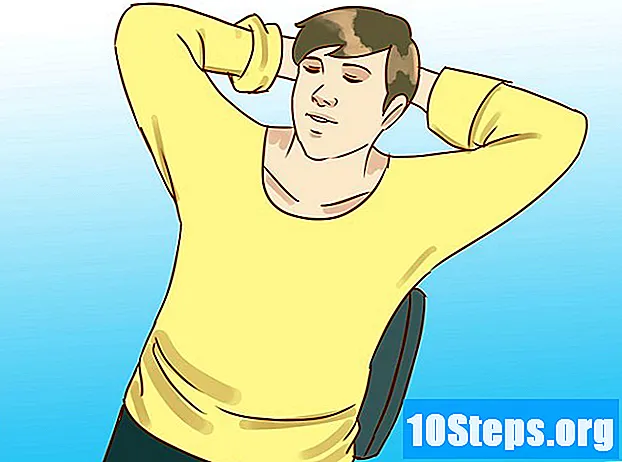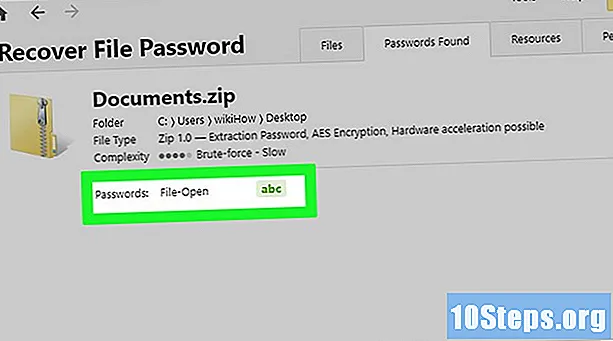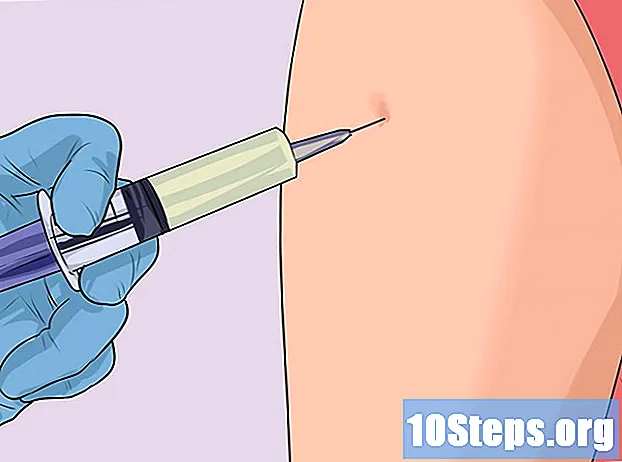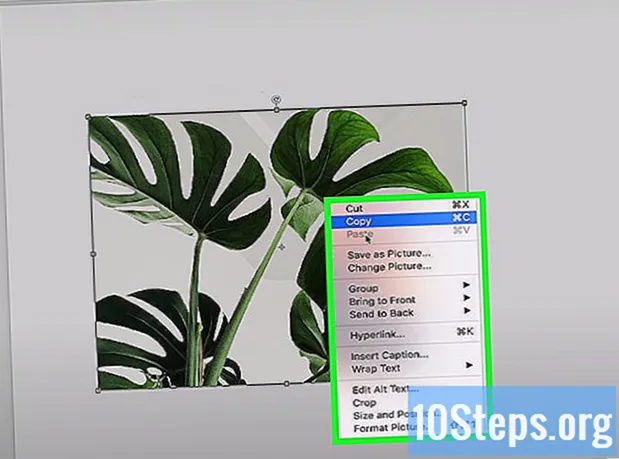
Contenido
¿Necesitas ilustrar algún punto de tu proyecto de investigación? ¿Quieres hacer una tarjeta sencilla para una persona especial, pero no sabes cómo insertar imágenes en Word? Cualquiera que sea la situación, sus problemas han terminado: lea los consejos de este artículo y aprenda a insertar archivos de imagen en documentos de Microsoft Word en Windows y macOS.
Pasos
Método 1 de 2: uso de Windows
Haga clic en el punto del documento donde desea insertar la imagen. El cursor de inserción de Word (esa barra vertical parpadeante) aparecerá en ese punto. Está en la esquina inferior izquierda cuando se inserta la imagen.
- Este método funciona con Word 2016 y versiones posteriores. También funciona con versiones anteriores, aunque en estos casos hay menos herramientas y recursos.

Accede a la pestaña Insertar. Está en la parte superior del documento, entre las pestañas "Inicio" y "Diseño" (o "Inicio" y "Dibujar" en algunas versiones).
Haga clic en la herramienta Imagenes. Está en la sección "Ilustraciones" de la barra de herramientas en la parte superior de Word. Si usa Word 2019 o una versión posterior, abre un menú desplegable. Si usa Word 2016 o una versión anterior, abra una ventana del Explorador de archivos.

Vaya a la ubicación donde guardó la imagen.- En Word 2019 o versiones posteriores:
- clickea en Este dispositivo si tiene la imagen guardada en su computadora.
- clickea en Imágenes de archivo para seleccionar una imagen gratuita de la colección de Microsoft.
- clickea en Imágenes en línea para buscar una imagen en Internet a través de Bing.
- Si tiene la imagen guardada en OneDrive, haga clic en Imágenes en línea y OneDrive en la esquina inferior izquierda.
- En Word 2016:
- Si tiene la imagen guardada en su computadora, acceda a la ubicación donde está guardada usando el Explorador de archivos.
- Si desea buscar una imagen en Internet o insertar un archivo de Facebook o su OneDrive, cierre el Explorador de archivos y haga clic en el icono Imágenes en línea, junto a "Imágenes" en la barra de herramientas. Luego seleccione la imagen en sí.
- Si tiene la imagen guardada en OneDrive, haga clic en Imágenes en línea, en vez de Imagenesy seleccione Buscar junto a "OneDrive".
- En Word 2019 o versiones posteriores:

Seleccione la imagen que desea insertar. Haga clic una vez en el archivo cuando acceda a la ubicación donde está guardado.- Si desea elegir imágenes de la colección de Microsoft o de Internet, puede hacer clic en dos o más a la vez.
- Si desea insertar más de una imagen que está guardada en la computadora, presione la tecla control y haga clic en cada uno.
clickea en Insertar. El botón está en la esquina inferior derecha de la ventana, sin importar qué método utilizó para acceder a la imagen.
Cambiar el tamaño de la imagen. Si desea aumentar o disminuir el tamaño de la imagen, haga clic en ella una vez y arrastre una de las esquinas.
- También puede especificar las dimensiones que desea darle a la imagen. En este caso, haz doble clic en él para acceder a la pestaña "Formato" en la parte superior de Word e ingresa las dimensiones exactas en los campos "Alto" y "Ancho".
Gire la imagen usando la flecha curva sobre ella. La flecha está sobre el punto sobre la imagen. Simplemente coloque el cursor del mouse sobre él y haga clic y arrastre hacia la derecha o hacia la izquierda hasta donde desee.
Haga doble clic en la imagen para acceder a más herramientas de edición. Abrirá la pestaña "Formato de imagen" (en Word 2019 y versiones posteriores) o "Formato" (en Word 2016 y versiones anteriores). En él, haz lo siguiente:
- En el panel "Organizar", en la esquina superior derecha, haga clic en Envolver texto y elija cómo desea colocar la imagen en relación con los bloques de texto. También aproveche y ajuste las opciones de alineación.
- Haga clic en la herramienta Corte, en el panel "Tamaño" (en la esquina superior derecha de Word), si desea recortar la imagen.
- Acceda al panel "Ajustar", en la esquina superior izquierda de Word, si desea utilizar herramientas adicionales (como eliminar el fondo de la imagen, cambiar los efectos de color, etc.).
- Elija uno de los "Estilos de imagen" en el centro de la pestaña "Formato", o haga clic en cualquiera de las otras opciones en la sección para controlar el estilo de la imagen.
Método 2 de 2: usar MacOS
Haga clic en el punto del documento donde desea insertar la imagen. El cursor de Word aparecerá en él inmediatamente.
Accede a la pestaña Insertar. Está en la parte superior de Word, entre las pestañas "Inicio" y "Diseño" (o "Inicio" y "Dibujar").
Haga clic en el icono Imagenes. Está en la barra de herramientas en la parte superior de Word, entre "Tablas" y "Formas", y está representada por un icono de una montaña verde y un sol amarillo.
clickea en Explorador de fotos o Imagen de archivo. clickea en Explorador de fotos si tiene la imagen guardada en la aplicación Fotos de Mac. Si desea elegir un archivo a través del Finder, haga clic en Imagen de archivo.
Inserta la imagen en el documento. Si hizo clic en Explorador de fotos, simplemente arrastre la imagen al documento. Si hizo clic en Imagen de archivo, seleccione la imagen y haga clic en Insertar.
Cambiar el tamaño de la imagen. Si desea aumentar o disminuir el tamaño de la imagen, haga clic en ella una vez y siga uno de los siguientes pasos:
- Si desea conservar las proporciones de la imagen (para que no se distorsione), presione el Cambio y arrastre una de sus esquinas hacia adentro o hacia afuera.
- Si desea dejar el centro de la imagen en el mismo lugar después de cambiar el tamaño, presione el Opción y arrastre las esquinas.
- También puede especificar las nuevas dimensiones de la imagen. Haz doble clic en él para acceder a la pestaña "Formato de imagen" e ingresa las dimensiones exactas en los campos "Alto" y "Ancho".
Gire la imagen usando la flecha curva sobre ella. La flecha está sobre el punto sobre la imagen. Simplemente coloque el cursor del mouse sobre él y haga clic y arrastre hacia la derecha o hacia la izquierda hasta donde desee.
Haga doble clic en la imagen para acceder a más herramientas de edición. Por lo tanto, accederá a la pestaña "Formato de imagen" en la parte superior de Word. Cuenta con una serie de opciones, incluida una que elimina el fondo de la imagen y otra que incorpora estilos.
- clickea en Correcciones, en la esquina superior izquierda, para corregir problemas de iluminación y color.
- clickea en Efectos Artísticos para probar filtros y Transparencia para hacer la imagen más translúcida.
- clickea en Corte, cerca de los campos "Alto" y "Ancho", para recortar la imagen.
- clickea en Envolver texto para decidir cómo desea que quede la imagen entre bloques de texto. Entonces usa las opciones póngase en fila y Posición para corregir errores.
- clickea en Estilos rápidos para elegir márgenes, sombras y otras opciones predefinidas.
Consejos
- También puede agregar bordes, sombras, brillos y otros estilos artísticos a la imagen en las últimas versiones de Microsoft Word.
- El documento de Word es más pesado si incluye imágenes.
- La parte recortada de la imagen solo se oculta, pero no se elimina de Word para siempre. Si desea recortar de verdad, marque la opción "Excluir áreas recortadas de las imágenes" en el cuadro de diálogo "Comprimir imágenes". En este caso, no es posible deshacer los cortes más tarde.