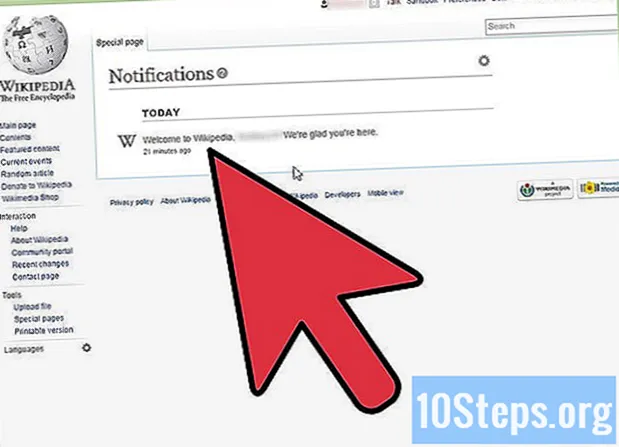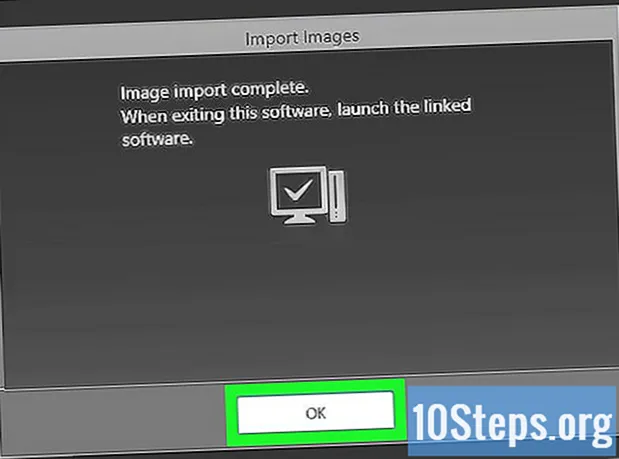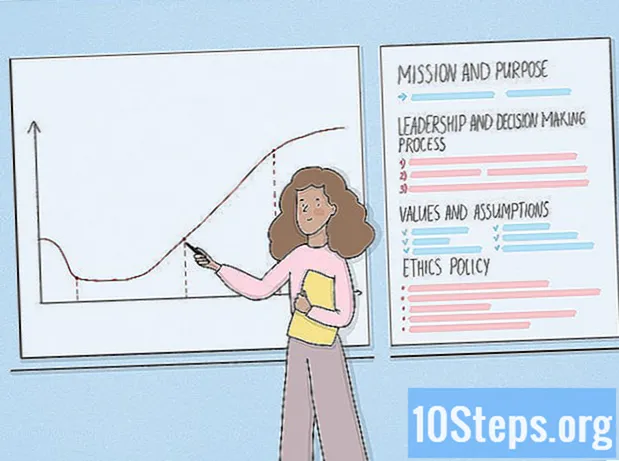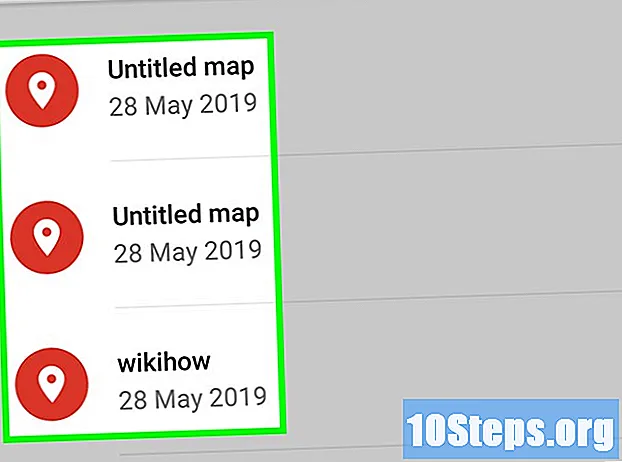
Contenido
¿Quiere saber cómo guardar su ubicación y marcarla en Google Maps? Lea el siguiente artículo. Un marcador de color, que corresponde a una lista, aparece en Google Maps cuando inicia sesión con su cuenta. También es posible crear un mapa personalizado a través de “Mis mapas” (en navegadores de Internet) o mediante la aplicación “Mis mapas”, exclusiva para Android y no disponible en iPhone o iPad. Aún así, es posible ver "Mis mapas" a través de Google Maps en el iPhone, iPad o cualquier otro dispositivo.
Pasos
Método 1 de 6: Agregar un marcador en dispositivos móviles
para crear un mapa nuevo. Está en la esquina inferior derecha de la aplicación.
- Si ya tiene mapas creados, simplemente toque uno de ellos en la página de inicio para abrirlos.

. El icono estará en la esquina superior derecha de la página "Editar detalles" y finalizará el proceso de cambio de información. El marcador se agregará al mapa y puede agregar tantos como desee.- Para cambiar los detalles de un mapa, toque el marcador y luego el ícono de lápiz.
, de color azul. Puede agregar un nuevo marcador y una nueva línea.
azul. Una vez que la "X" esté colocada donde debería comenzar la línea, seleccione "+" para definir un punto de partida para ella.

, creando un "pivote" para ella. Arrastra el mapa para crear otra línea a partir de este “pivote”, muy útil cuando quieres que la línea cambie de dirección, como en conversiones o curvas.
, en la esquina superior derecha del mapa, para cuando llegue al destino final de la línea.
en la esquina superior derecha para terminar de trazar la línea tan pronto como esté satisfecho.
- Para editar la línea, tóquela y luego el ícono de lápiz en la esquina inferior derecha de la pantalla. Puede cambiar el nombre y la descripción; para cambiar la línea en sí, seleccione de nuevo el icono de lápiz, ahora en el mapa. Es posible ajustar los “pivotes” (tocarlos y arrastrarlos) o cambiar la ruta.
Método 5 de 6: creación de un mapa con "Mis mapas" en la computadora

Acceder al Mis mapas en un navegador de Internet (PC o Mac).
clickea en + Crear un mapa nuevo, el botón rojo en la esquina superior izquierda de la pantalla. Se abrirá el mapa.
Seleccione la barra de búsqueda en la parte superior de la página.
Ingresa el nombre o la dirección de un lugar. Aparecerá una lista de resultados en Google Maps debajo de la barra de búsqueda.
Haga clic en la ubicación donde desea agregar un marcador. Se le llevará inmediatamente al lugar en el mapa; se colocará un marcador verde (temporal).
Seleccione el marcador verde. Aparecerá un menú emergente con la dirección y los detalles de la ubicación.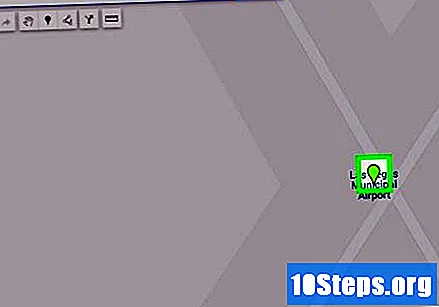
Elección + Agregar al mapa. Se fijará un marcador en la ubicación; puede agregar tantos como desee.
- También puede hacer clic en el icono de un marcador debajo de la barra de búsqueda y hacer clic en el lugar donde se debe agregar el marcador al mapa.
- Puede ajustar la ubicación del marcador haciendo clic y arrastrándolo por el mapa.
- Haga clic en la ubicación del marcador y luego en el icono de lápiz en el menú emergente para editar sus detalles.
Debajo de la barra de búsqueda, en la parte superior de la pantalla, hay un icono con tres puntos conectados por líneas. Es la opción “Dibujar línea”.
Seleccione una de las opciones para dibujar la línea. Son: “Agregar línea o forma”, “Agregar ruta para automóvil”, “Agregar ruta para bicicleta” y “Agregar ruta para caminar”. Elija el que mejor se adapte al mapa que se va a crear.
Haga clic en el punto de inicio de la ruta. Si es uno de los marcadores creados, simplemente selecciónelo; de lo contrario, haga clic en cualquier lugar en el que deba comenzar la ruta.
Elija el punto final de la ruta para crear una línea entre los puntos inicial y final.
- Para crear su propia línea, seleccione "Agregar línea o forma" y haga clic en el punto donde debería comenzar. Establezca el punto en el que cambia de dirección para colocar un "pivote" para la línea. Luego, haga clic en la siguiente ubicación donde la línea debería cambiar de dirección, agregando otro "pivote"; repita hasta llegar al final de la ruta. Haga doble clic en el último pivote para terminar de dibujar la línea.
Método 6 de 6: Visualización de "Mis mapas" en Google Maps
Abra la aplicación (disponible para iOS o Android) o el sitio web de Google Maps haciendo clic en aqui.
Toque o haga clic ☰, que se encuentra en la esquina izquierda de Maps (tanto en el sitio web como en la aplicación). Aparecerá un menú.
Seleccione Tus lugaresen el menú. Se mostrarán todas las ubicaciones y marcadores guardados.
Elegir pestaña Mapas, el último en la parte superior del menú. Se mostrarán todos los mapas que haya creado con "Mis mapas".
Haga clic o toque el mapa para que aparezca en Google Maps.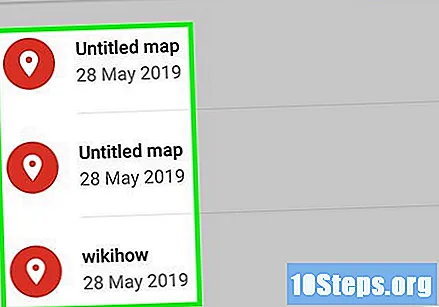
Advertencias
- Si tiene más de una cuenta de Google, confirme que ha iniciado sesión correctamente guardando los cambios en Google Maps.